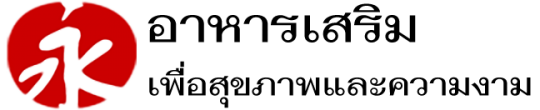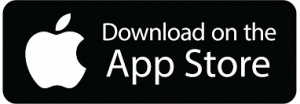ก่อนจะเริ่มซื้อสินค้าจาก iHerb หากใครไม่มีบัตรเครดิตสามารถเข้าไปดูวิธีการแก้ปัญหากันก่อน ได้ที่ https://www.izyblue.com/ซื้อ-iherb-ไม่มีบัตรเครดิต/
หากมีบัตรเครดิตเรียบร้อยแล้วเรามาเริ่มกันเลย
วิธีซื้อสินค้า iHerb อันดับแรกให้ดาวน์โหลดแอป iHerb โดยแตะที่ลิ้งนี้ได้เลยครับ
ในที่นี้จะยกตัวอย่างการติดตั้งแอปและสั่งซื้อบนระบบ Android ส่วนในระบบ iOS จะมีรูปแบบคล้าย ๆ กัน สามารถนำไปปรับใช้ได้ครับ
เมื่อแตะรูปด้านบนแล้วจะพาไปยังหน้าดาวน์โหลดแอปดังรูปให้แตะปุ่ม “ติดตั้ง” จากนั้น แตะ ปุ่ม “ยอมรับ” เพื่อทำการติดตั้ง หลังจากติดตั้งเสร็จก็ แตะที่ปุ่ม “เปิด” เพื่อเริ่มใช้งานแอป iHerb ได้เลยครับ
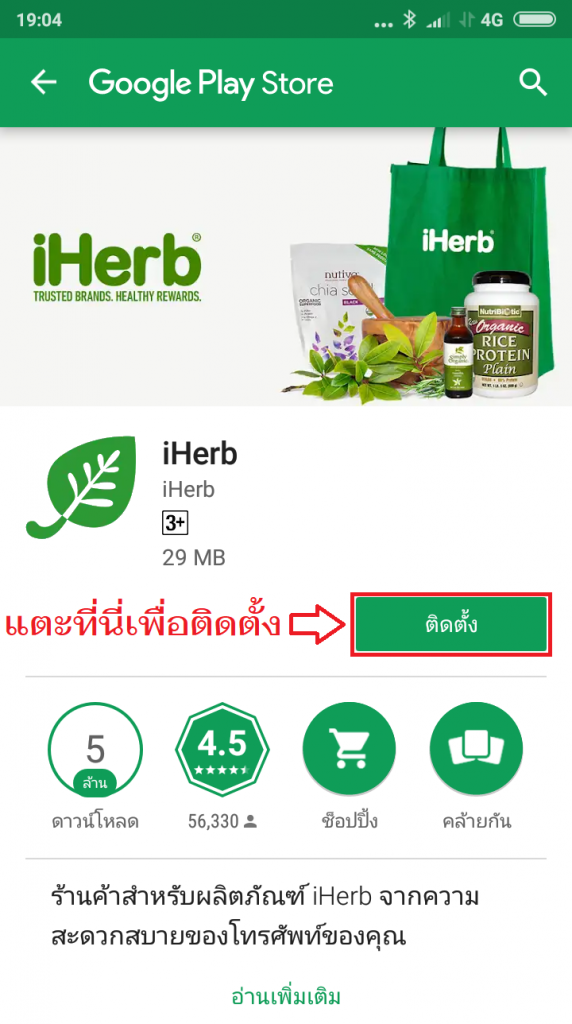
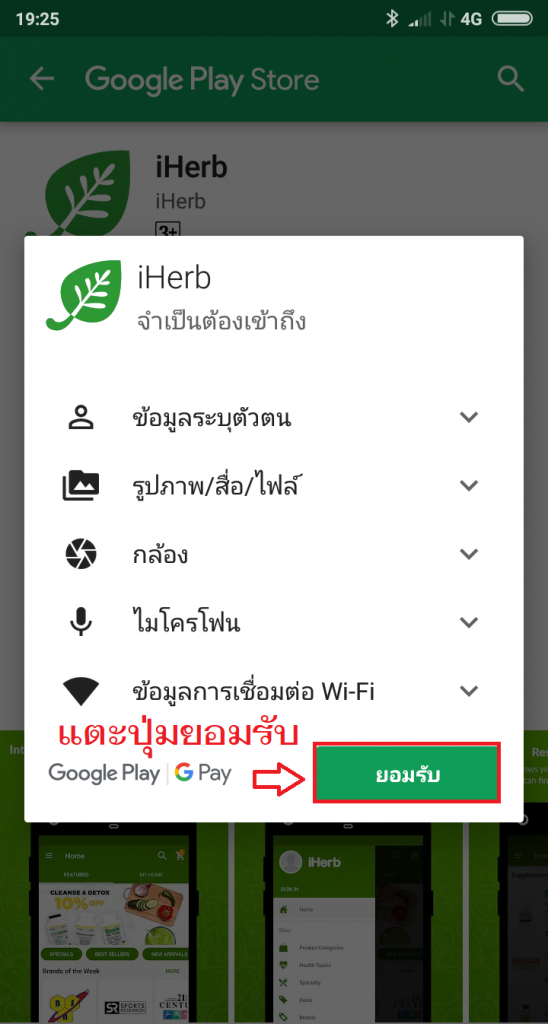
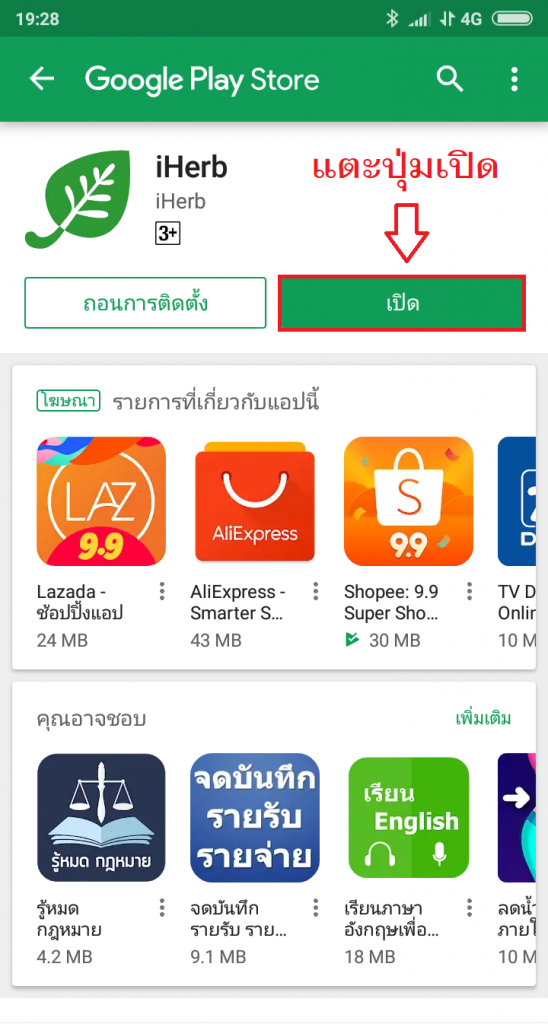
หลังจากเปิดแอปขึ้นมาก็จะเป็นหน้าตาแบบนี้
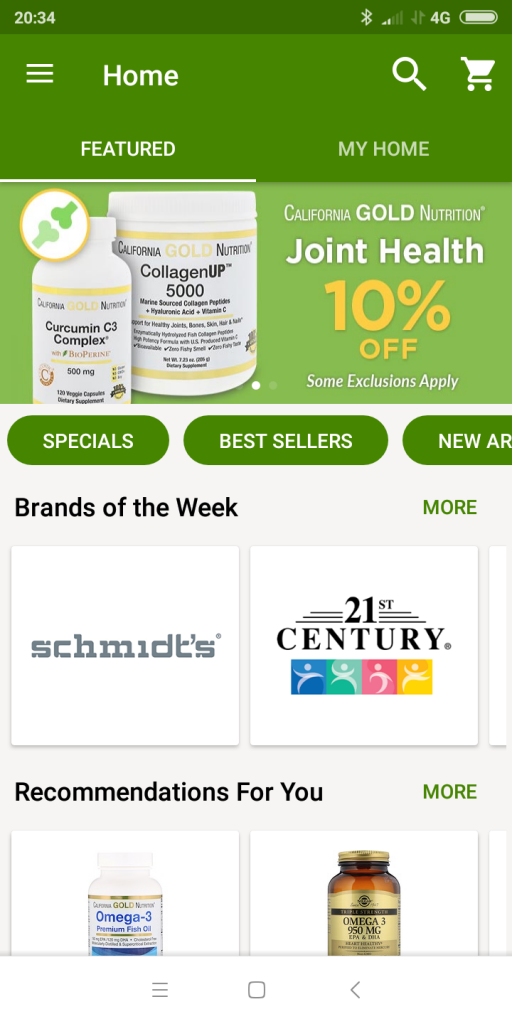
ก่อนเริ่มต้นซื้อสินค้าแนะนำให้เข้าไปตั้งค่าให้แอปแสดงค่าเงินเป็นเงินบาท โดยแตะที่ สัญลักษณ์ สามขีดที่มุมบนซ้าย จากนั้นเลือกไปที่ Settings –> Language/Currency แล้วใส่ค่าตาม นี้
Country/Region = Thailand
Currency = THB
Weight = Metric
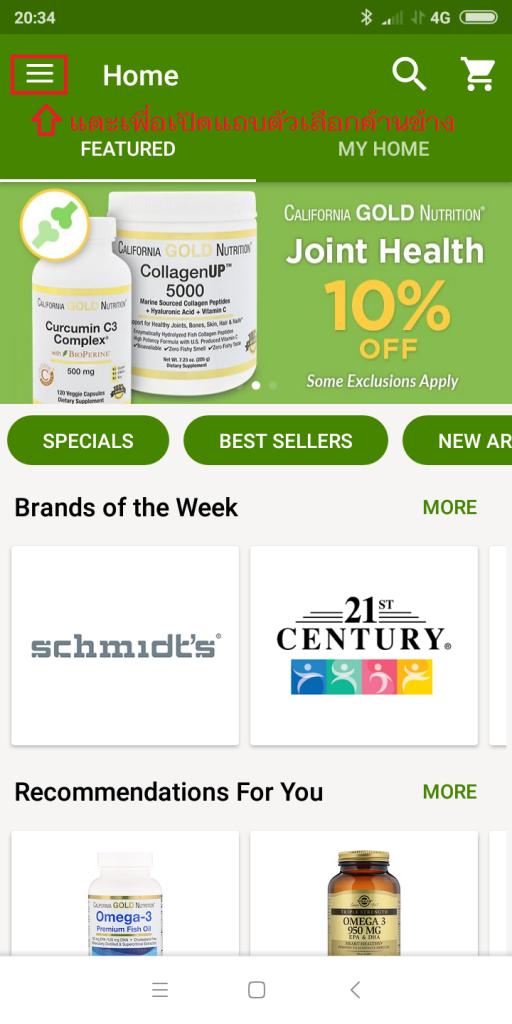
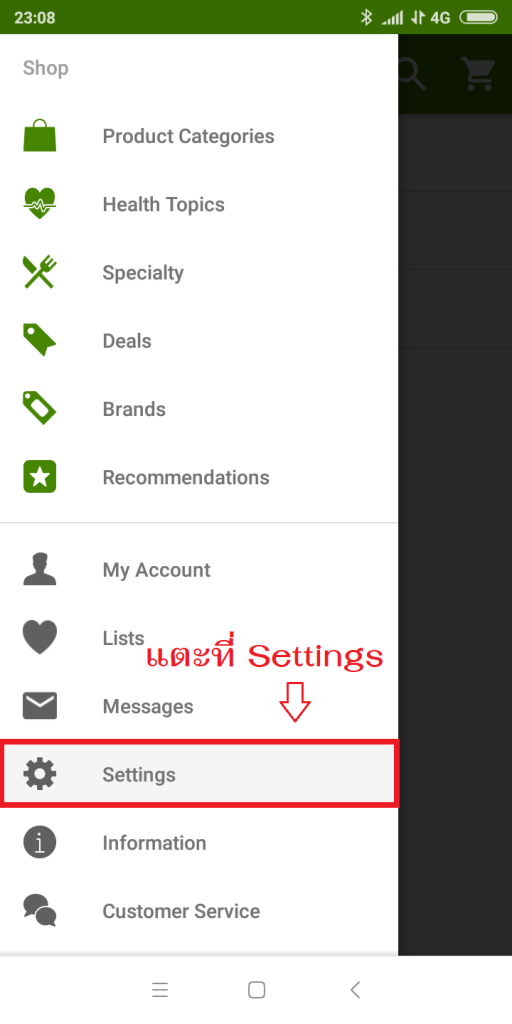
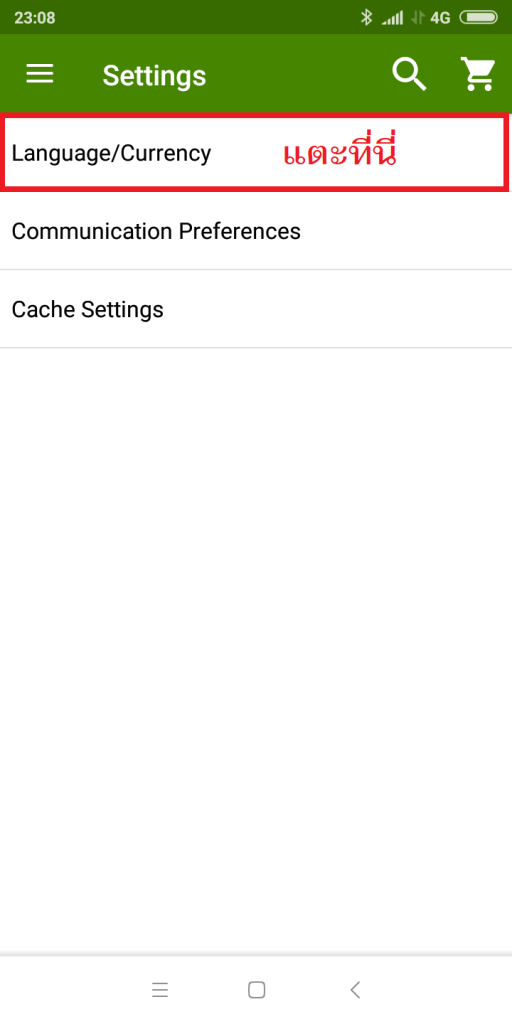
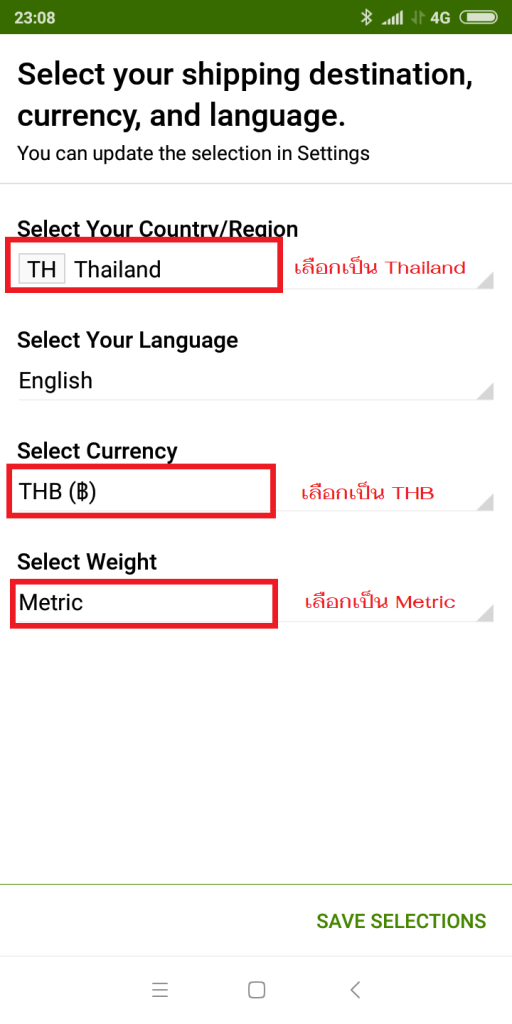
Country/Region = Thailand
Currency = THB
Weight = Metric
หมายเหตุ เหตุผลที่ควรจะเปลี่ยนค่าเงินให้แสดงเป็นเงินบาท นอกจากเพื่อความสะดวกในการเปรียบเทียบราคาแล้ว ยังมีผลตอนชำระเงินด้วยบัตรเครดิตด้วย เพราะถ้าเราใช้เป็นเงินบาท iHerb จะแปลงค่าเงินเป็นเงินบาทให้โดยตรงจะได้เรทค่าเงินที่ดีกว่า ในทางกลับกันถ้าให้ทางบัตรเครดิตแปลงให้นอกจากได้เรทค่าเงินที่แย่กว่าและยังต้องเสีย “ค่าความเสี่ยงจากการแปลงสกุลเงิน” ซึ่งโดยส่วนใหญ่จะอยู่ระหว่าง 2.0% – 2.5% ของยอดค่าใช้จ่าย
เพียงเท่านี้ก็พร้อมที่จะทำการสั่งซื้อได้เลยครับ
ยกตัวอย่างการซื้อวิตามินซี 1000 มิลลิกรัม ยี่ห้อ Solgar Ester-C
อันดับแรกให้แตะไปที่เครื่องหมาย แว่นขยายด้านบนของแอป จากนั้นใส่คำค้นหา Solgar Ester c
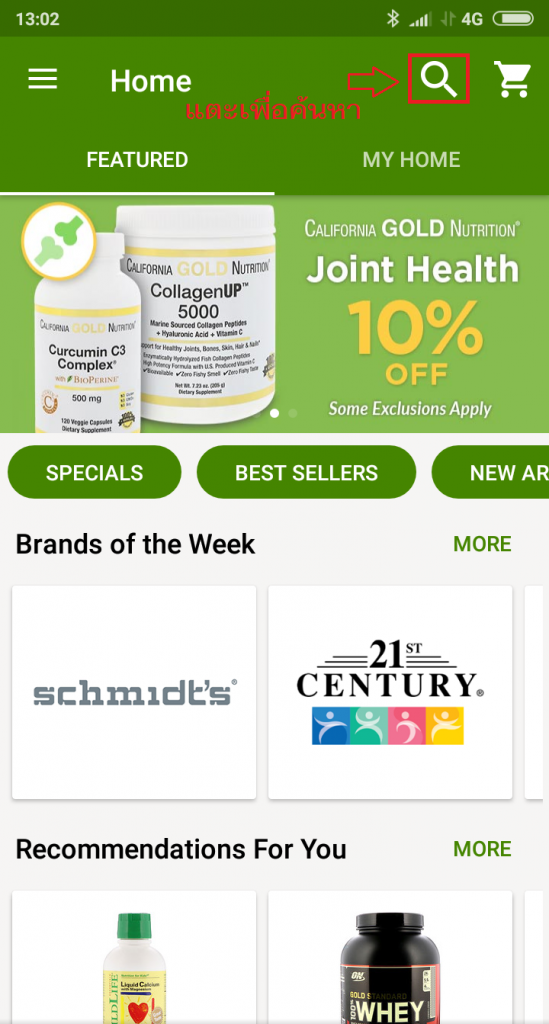
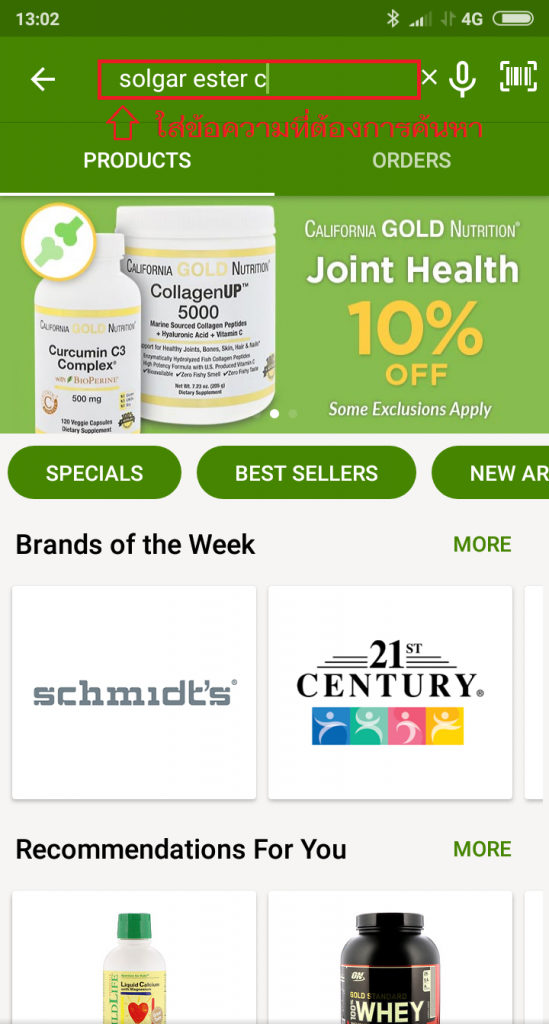
สินค้าที่เกี่ยวข้องกับ Solgar Ester c ก็จะแสดงออกมาทั้งหมดดังรูป จากนั้นให้แตะเลือกสินค้าที่ต้องการจะซื้อ ในที่นี้เลือกสินค้าตัวแรกที่แสดงซึ่งก็คือ Solgar, Ester-C Plus, Vitamin C, 1000 mg, 90 Tablets
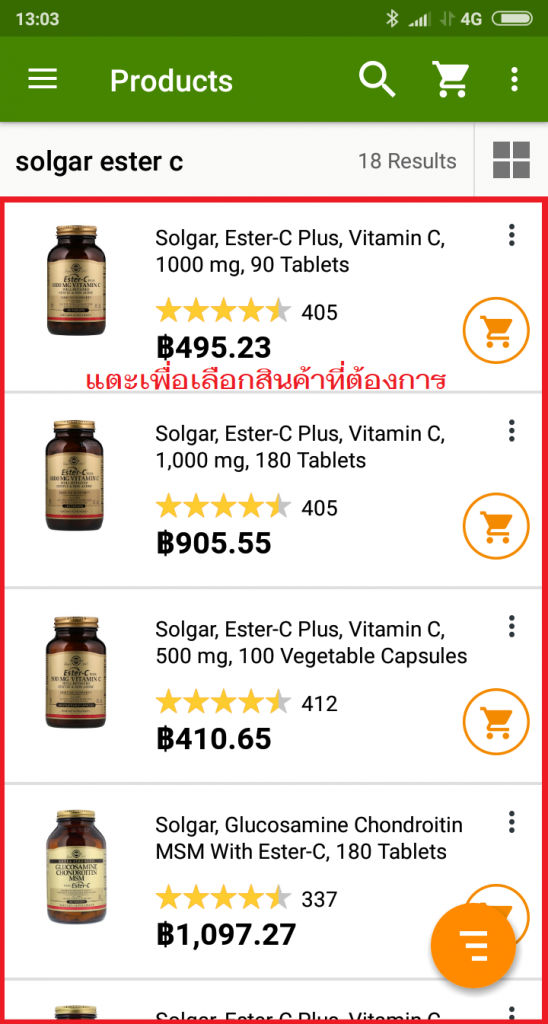
หลังจากแตะเข้าไปแล้ว จะไปที่หน้ารายละเอียดของสินค้า จากนั้นให้แตะที่ปุ่ม Add to Cart เพื่อใส่สินค้าลงตะกร้าสินค้า โดยตะกร้าสินค้าก็จะแสดงจำนวนสินค้าตามรูปด้านล่าง
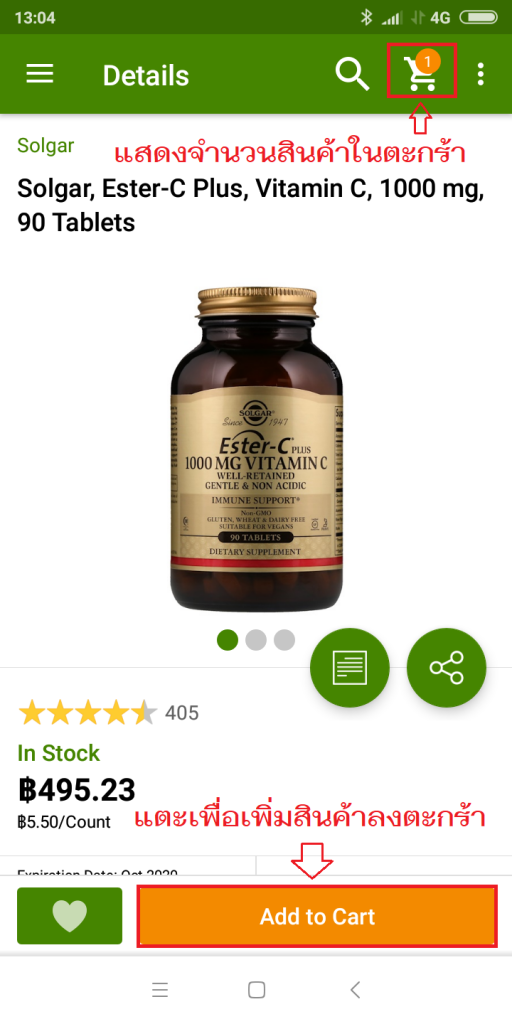
หลังจากเพิ่มสินค้าลงตะกร้าเรียบร้อยแล้ว ให้แตะที่ รูปตะกร้าเพื่อเข้าไปดูรายละเอียดสินค้าในตะกร้า โดยสามารถเพิ่มหรือลดจำนวนสินค้าได้ที่นี่ และสามารถใส่โค้ดส่วนลดโดยแตะที่ช่อง Promo Code หรือ แตะที่ Add
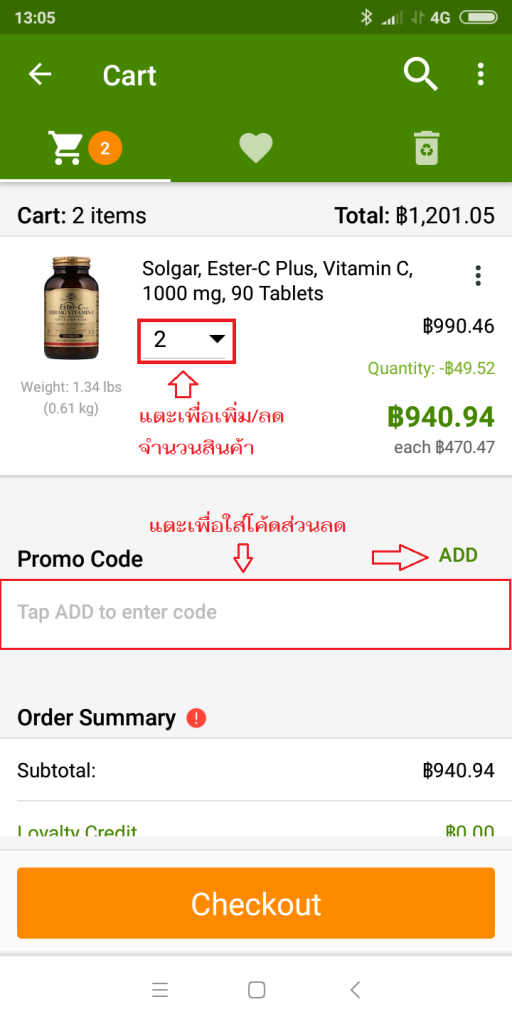
ใส่ส่วนลด เป็น ZBS158 สำหรับลด 5% ไม่มีวันหมดอายุ และใส่ NEW10 สำหรับการสั่งซื้อครั้งแรกใช้ได้จนถึง 31 ธันวาคม 2561 ส่วนลดทั้งสองตัวสามารถใช้ร่วมกันได้ทั้ง 2 อันเลยครับโดยกดเพิ่มทีละตัวตามรูปครับ
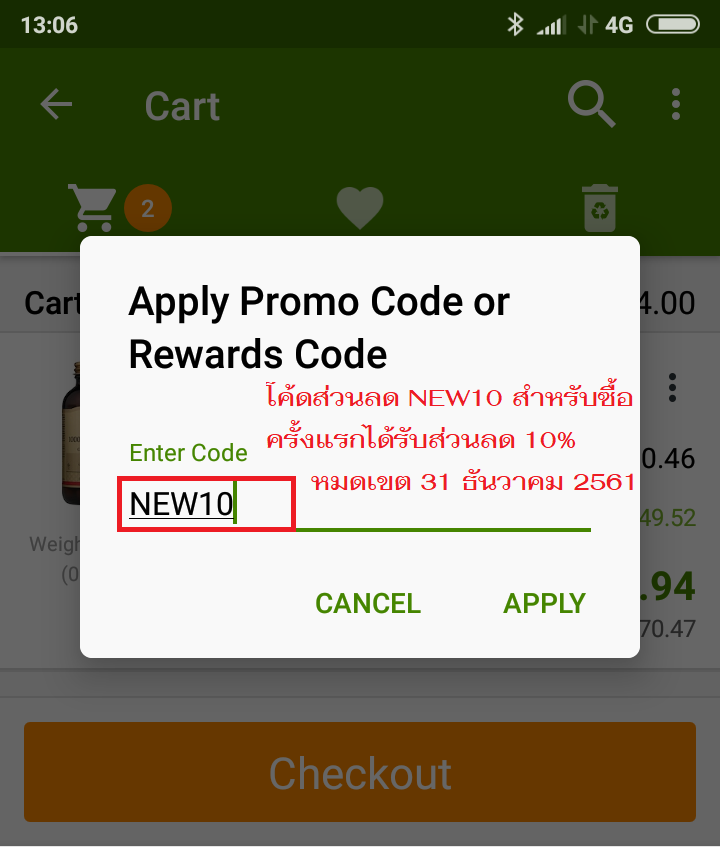
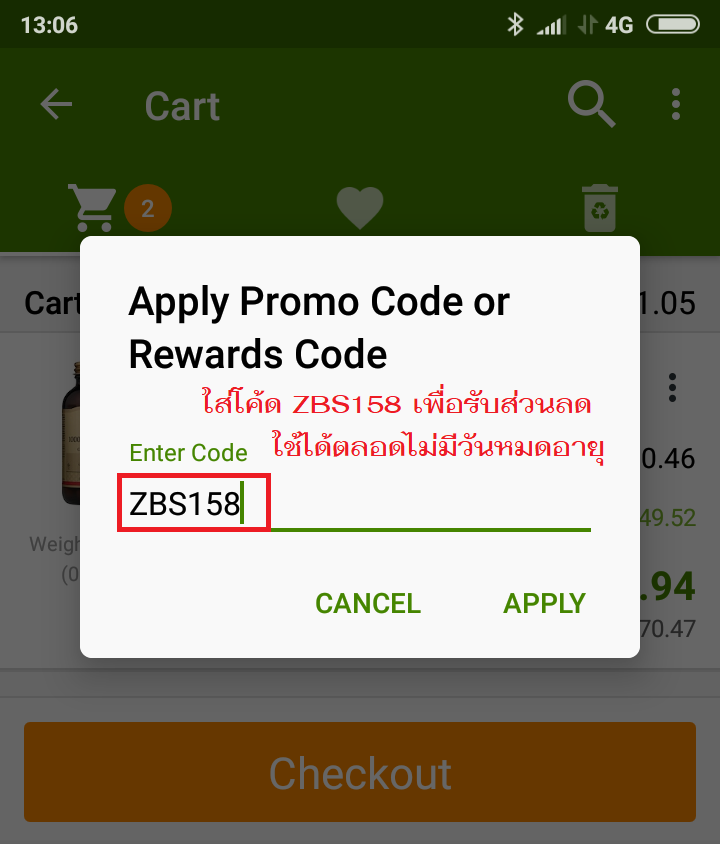
หากเพิ่มส่วนลดสำเร็จก็จะปรากฎส่วนลดตามรูปครับ จากนั้นให้ตรวจสอบข้อมูล อื่น ๆ ให้เรียบร้อย เช่น ค่าจัดส่ง ยอดที่ต้องชำระ ส่วนลดที่ได้ทั้งหมด ถ้าโอเคแล้ว แตะที่ ปุ่ม Checkout เพื่อไปขั้นตอนต่อไปได้เลยครับ
หมายเหตุ
- ลูกค้าจะได้ ส่งฟรี ถ้าซื้อสินค้าครบ 1,304.95 บาท (40 USD)
- สามารถสั่งซื้อสินค้าได้ไม่เกินราคา 3,262.46 บาท (100 USD) และน้ำหนักไม่เกิน 1.8 กิโลกรัม
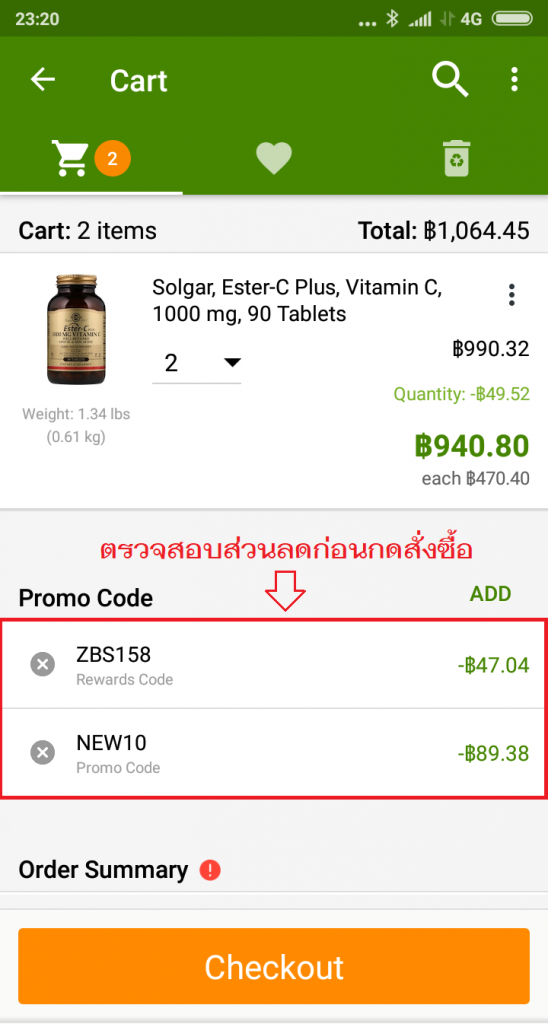
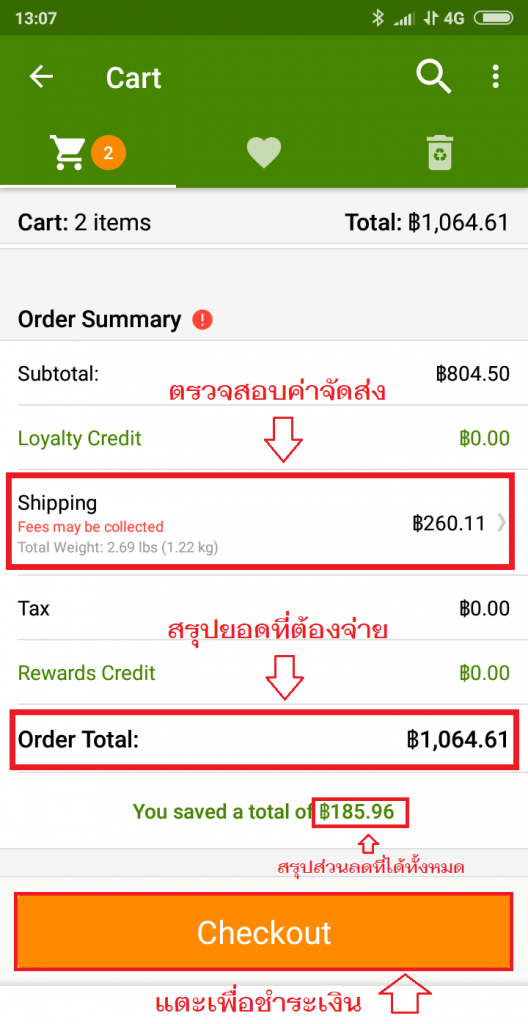
หลังจากแตะ Checkout แอป iHerb จะพาไปยังหน้าล๊อกอินเข้าสู่ระบบ โดยสามารถเลือกเข้าสู่ระบบโดยใช้บัญชี Facebook หรือ บัญชี google ที่มีอยู่ในเครื่องได้เลยครับ โดยแตะที่ปุ่มอันใดอันนึงตามรูป
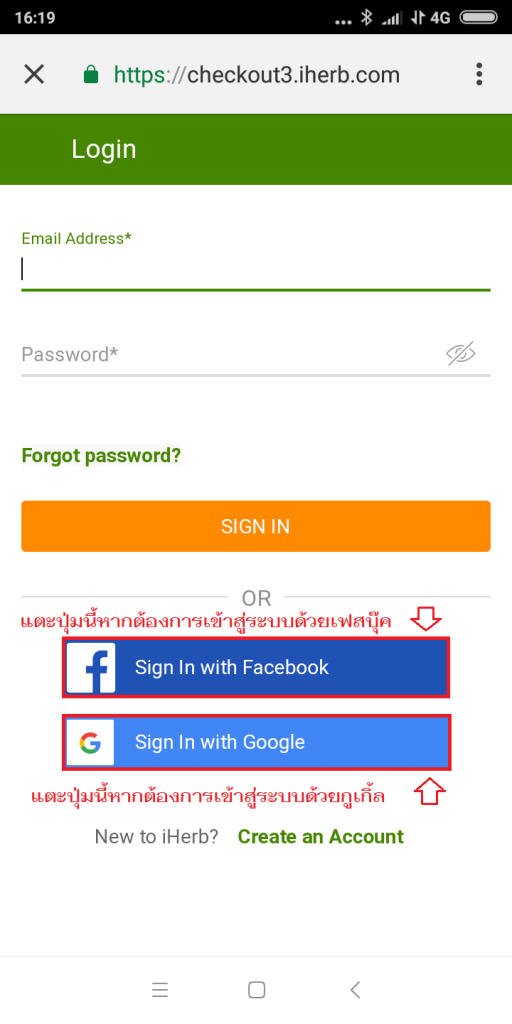
พอเข้าสู่ระบบเรียบร้อยแล้วจะไปที่หน้าเพิ่มชื่อที่อยู่สำหรับจัดส่งสินค้า ให้กรอกรายละเอียดให้ครบถ้วน สามารถใส่ที่อยู่เป็นภาษาไทยหรือภาษาอังกฤษก็ได้ ยกเว้นชื่อนามสกุล ต้องใส่เป็นภาษาอังกฤษเท่านั้นให้ตรงกับบัตรเครดิตที่ใช้ ไม่เช่นนั้นอาจมีปัญหาในการยืนยันตัวตนกับบัตรเครดิตได้
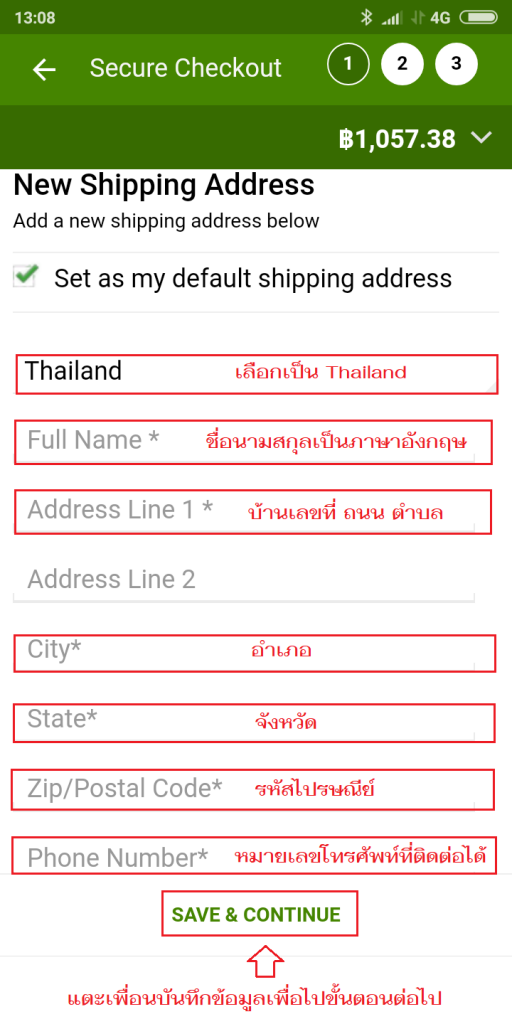
เมื่อใส่ข้อมูลเรียบร้อยให้ แตะที่ Save&Continue เพื่อไปขั้นตอนเพิ่มวิธีการชำระเงิน ให้แตะที่ Add a New Card เพื่อเพิ่มข้อมูลบัตรเครดิต
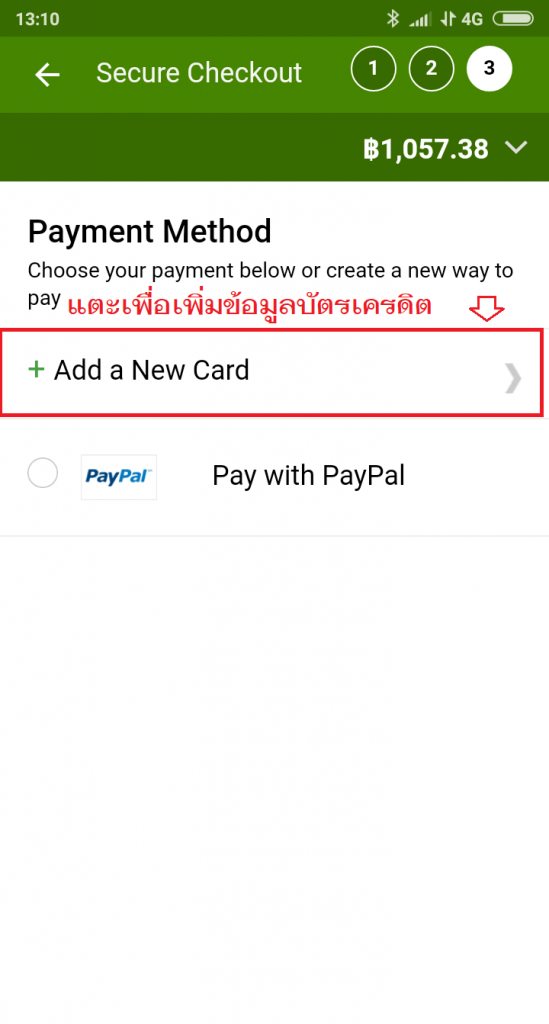
กรอกข้อมูลบัตรเครดิตให้ครบถ้วนตามรูปแล้วแตะที่ Continue เพื่อไปขั้นตอนต่อไป
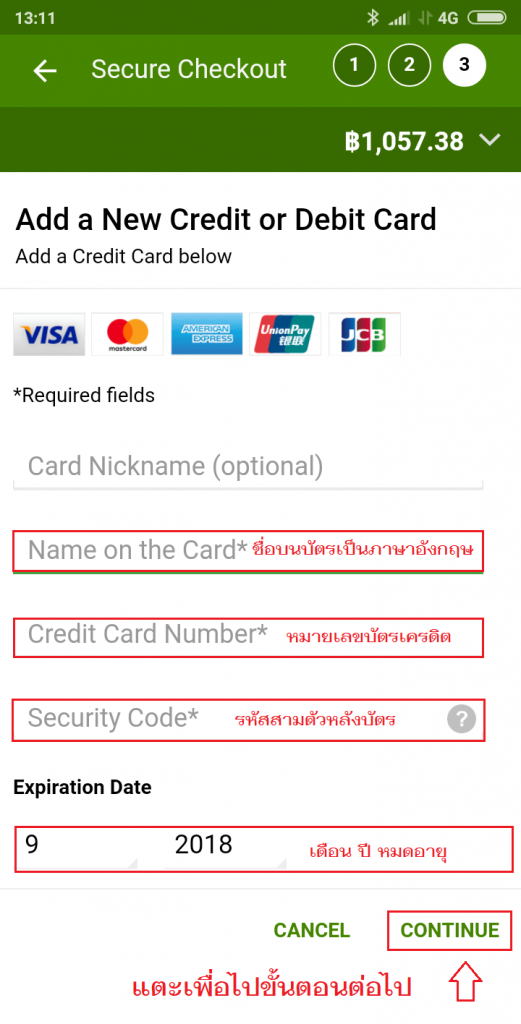
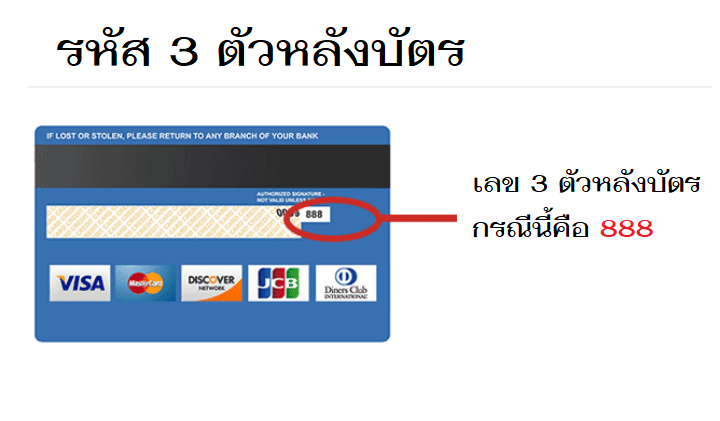
ขั้นตอนสุดท้ายเป็นหน้าสรุปรายละเอียดการสั่งซื้อทั้งหมด ควรตรวจสอบข้อมูลให้ถูกต้องครบถ้วน จากนั้นแตะที่ Place Order เพื่อยืนยันการสั่งซื้อ เป็นอันเสร็จครับ
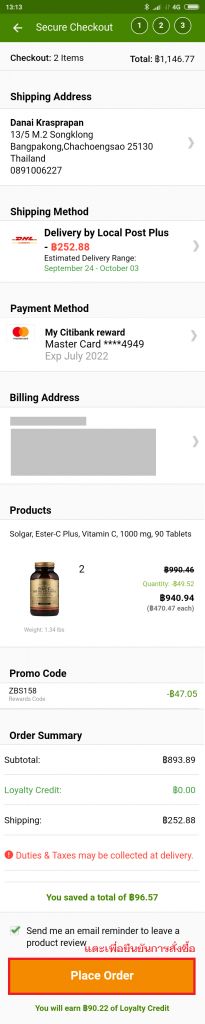
จากนั้นเพื่อน ๆ รอรับสินค้าได้เลยครับโดยปกติจะได้สินค้าภายใน 14 – 30 วัน โดยประมาณครับ ขอให้สนุกกับการช้อปปิ้งครับ 🙂
ตัวอย่างกล่องสินค้าที่ได้รับจาก iHerb